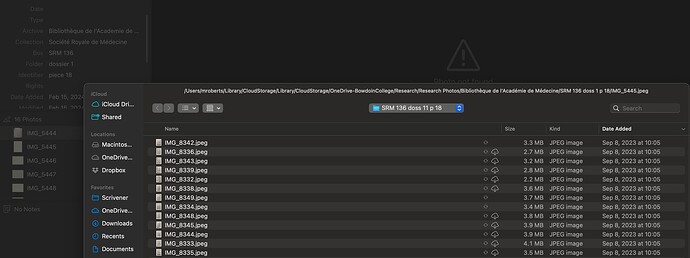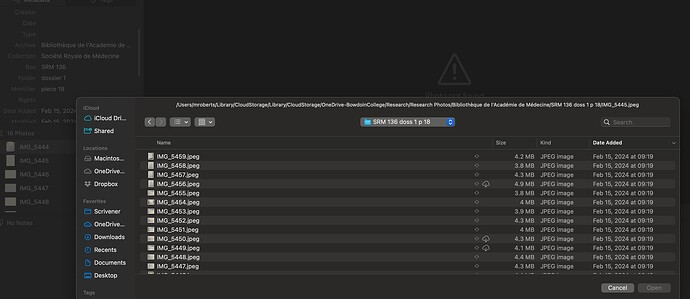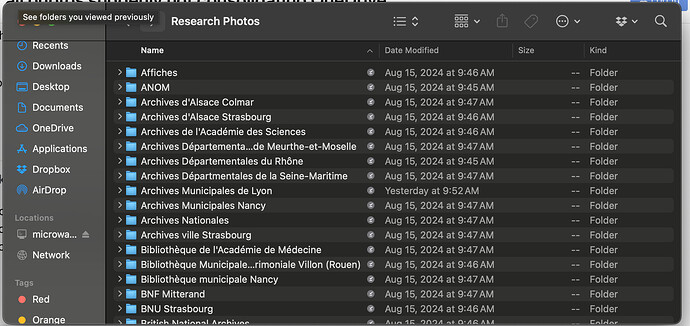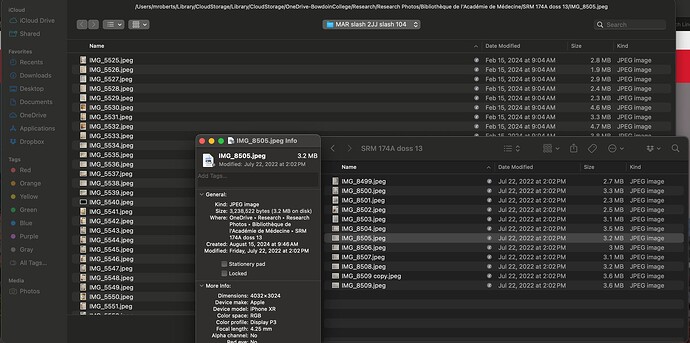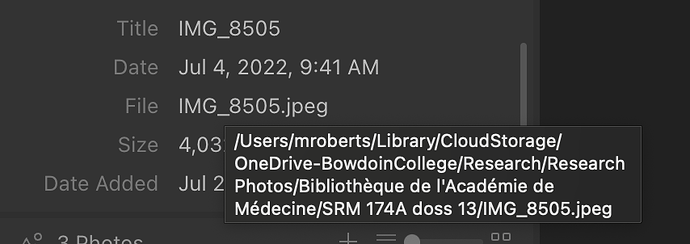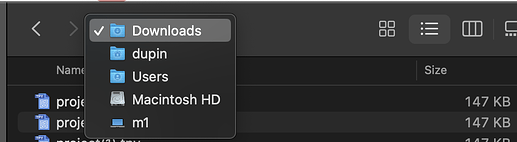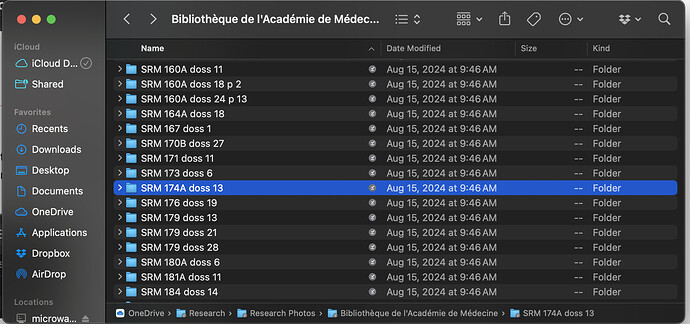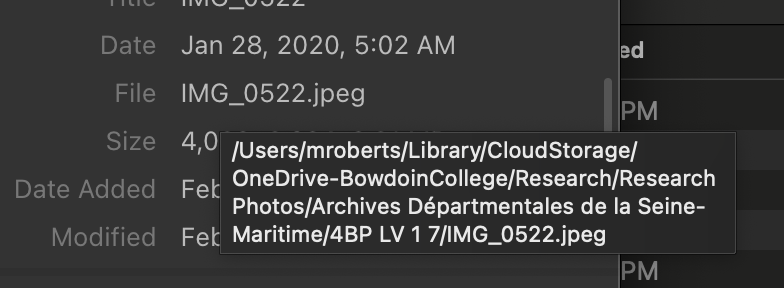Hello – I’ve been using Tropy for years with the same setup (project and photos all stored in the same OneDrive folder) and suddenly they’ve stopped consolidating. If I click on the error signal next to one of the photos, it pulls up the same window, always with the label SRM 136 doss 1 p 18 BUT the photo numbers are incorrect (screenshot 1)
If I manually load this same file via Tropy (clicking on the links to access it), the photo numbers are correct (screenshot 2)
I haven’t moved or renamed anything and I have so many affected photos that it would be impossible to manually reconsolidate them. I did recently get a new laptop, but that shouldn’t have affected OneDrive (and the same problem is happening on my old laptop).
I would appreciate any suggestion on what to do!
The title in the consolidation window is the path where Tropy expects the photo to be at. Usually, the photo isn’t there anymore when you’re consolidating though in your case it’s probably related to OneDrive sync settings. In order for Tropy to access the photos they need to be fully synced / downloaded to your local drive. It looks like you have configured OneDrive to fetch files only on demand (indicated by all the cloud icons in your screenshot) – these files are not actually on your disk yet so when Tropy tries to access them it fails.
If all files are available on your local disk consolidation shouldn’t be required anymore as long as the paths all stayed the same.
Hello —
My OneDrive files are already locally downloaded, so that’s not it, I’m
afraid. I also haven’t changed any of these files and they were
working/have been working for years. The only thing I can think of that
changed recently was a recent Tropy update.
Thank you!
In your screenshot above showing Finder the cloud icons indicated that the files are not all fully downloaded. You need to disable the File On Demand feature or mark the folders containing the photos as ‘Always keep on this device’.
Here is an additional screenshot. As you can see, all files are downloaded. Nearly all of my photos are still not consolidated.
Moreover, and I’m not sure if this is related, if I open Tropy on Laptop 1, it saves as a separate project version. So I have two versions of Tropy, even though I believe the setup I use is designed to facilitate collaboration across multiple computers.
Just to be sure, the files in those folders are also all fully downloaded (for example those files from the previous screenshots)?
In any case, the if Tropy can’t access a file it means that either the file isn’t there or there is a permission issue that prohibits Tropy from accessing the file. If the file isn’t there (i.e., it has moved) the issue can be fixed via consolidation. If I understand correctly, in your case the files were not moved so consolidation should not be necessary at all (and it shouldn’t be the solution to the issue at hand here).
Can you try the following steps:
- Open the project and select any of the photos that are missing.
- In the photo metadata, click on the file name
- This should open the original file in Finder
- If this opens Finder and the file in question is selected (and fully downloaded) then this is most likely an issue with file permissions
To check if this is indeed a permissions issue you can try to give Tropy full disk access in the System Preferences under ‘Privacy & Security’: find the ‘Full Disk Access’ section and enable it for Tropy. Then restart Tropy to see if this makes the files appear. (Normally full disk access is not required, because you automatically give Tropy access to the files when you import them; however, when moving a project from one computer to another macOS doesn’t ‘know’ that you want Tropy to access those files.)
If you access the same project from multiple devices you need to be extremely careful. When you open a project you need to make sure that the file is fully up to date and also that it is closed on all other devices.
Hello –
Yes, the files are all fully downloaded. I cannot click on the file name – the pointer turns into a hand, suggesting there is a link, but nothing happens when I click. I have given full disk access to Tropy and it’s still not finding the photos.
Here’s a screenshot to show what this looks like in Tropy, how this looks in OneDrive, and the info for the photo in question.
Is there any way to tell Tropy to look in my Research Photos folder for all photos? When I consolidate individual photos, they’re organized in folders by archive and then by dossier.
I contacted my IT department, and they’re not familiar with Tropy. But they thought the file route sounded like it had too many elements, especially at the beginning.
OK I’m trying to make sense of the screenshot there. If I understand correctly you’re showing the file picker in the back, which Tropy opened when you tried to consolidate the photo? And in the foreground there is another Finder window with the folder where the photo actually is located now. Is that right? If that’s the case it looks like you have two different folders named “SRM 174A doss 13” – the one in the back where Tropy expects to find the file “IMG_8595.jpeg” (but where it apparently isn’t) is at “/Users/mroberts/Library/CloudStorage/OneDrive-BowdoinCollege” but that’s not the same folder you have open in the other window. Can you confirm this?
I don’t know how to check the file addresses but the way I access the folder in the screenshot is to go to One Drive then open the file path exactly as described (One Drive → Research → Research Photos → Bibliothèque de l’Académie de Médecine → SRM 174A doss 13). I don’t know how to make Tropy show the file path for photos it has consolidated but I would like to compare what it has for the files I have manually consolidated since the start of this problem.
OK, I figured out how to find the file path on Tropy. This is what the photo from the screenshot above shows now that I reconsolidated it. As my IT department suspected, the file path has somehow gotten messed up at the beginning. But otherwise it’s the same.
If you have the folder open in Finder you can see the full path by first clicking on the folder name in the toolbar. This will make a blue folder icon appear. If you right-click on the icon a popup will show the full path like this:
Can you check the path to your folder this way? That’s the path where your file actually is. If this is not the same path as the one above then it appears like you have somehow two different OneDrive folders on your disk.
The file path now matches what I see in Tropy (the last screenshot I sent before this):
I don’t know how this is possible but it’s like Tropy somehow duplicated part of the file path, right at the beginning, and that’s the source of the problem
I just checked the photos that have continued to work properly and that’s the difference between them and the photos that aren’t working. The file path right at the beginning has somehow gotten messed up.
This is a photo that has worked properly all along. Its file name matches the path I see in the ones I’ve now reconsolidated. The ones that aren’t working repeat the first part with the user and library twice.
versus the broken one:
It looks like we still don’t know the actual path of your OneDrive folder. In those screenshots the path always starts with “OneDrive” but this is likely an alias not a folder at the file system root.
You can try it this way: open the Terminal app, type the words ls -l (with a space at the end, don’t hit Enter yet) then drag one of the photos in the “SEM 174A doss 13” folder from Finder into the Terminal window and drop it there. This should add the full path to the file. Now press enter and it should print some information about the file. Then repeat the previous steps with the command xattr . Here is an example of how this should look like:
If you do this we should know the actual path to your files. You can then send me the project.tpy file of your project. You can find this file by right-clicking the project file in Finder and selecting ‘Show package contents’. I’ll then review the files stored in your project file to see if they are correct or can be easily fixed.