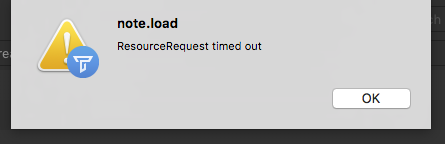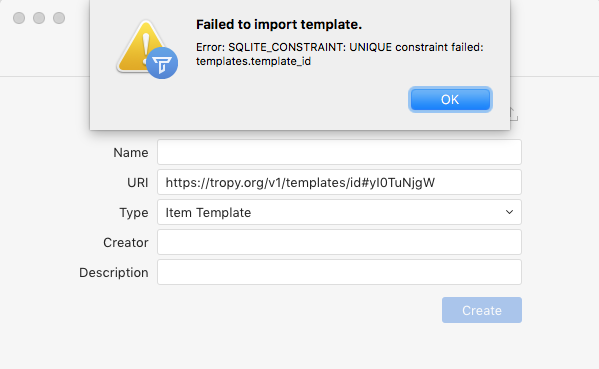We have started rolling out beta builds for Tropy 1.3. While this version mostly adds metadata auto-completion and many internal updates to Tropy’s platform, we have also enabled experimental support for portable projects. Portable projects will remain experimental for a while, because they are only the first step towards more managed projects (think: projects where Tropy keeps copies of your photos and which support collaboration / access from multiple devices) and we’ll be experimenting with different settings and configuration options to make sure different project types are easy to understand and use. In the meantime, we know that there is a high demand for more portable projects, so we decided to start to make them available starting with the 1.3 release.
Please note, that there are going to be additional options available, but initially we define a portable project as a project that stores the paths to your photos relative to the project file. This means that you are still in control over where your photos are stored and you will be able to move your project file and photos together (e.g., to a new computer) and Tropy will be able to open such projects and display all photos without having to make any changes to the paths. This allows you to share projects more easily: e.g., you can put your photos and project file into a zipped folder and share it with others; you can also put your project on a shared folder like Dropbox or Google Drive and access your project from different computers. Please further note, however, that you cannot access the same project simultaneously this way (i.e., live collaboration won’t work) – be careful and make frequent backups if you intend to use a portable project this way!
For a portable project, it is best if you keep all your photos in a common folder (it is OK to have sub-folders, but you need a common root folder) together with your project file. To create a portable project from scratch:
- Create a folder for your project
- Start Tropy
- Enable developer mode in Tropy’s preferences
- Create a new project (save the project into the folder you created in step 1)
- In the new project select
Developer -> Rebase projectfrom the menu - Move your photos to the folder created in step 1 (sub folders are OK)
- Import the photos into your project
That’s it. You can move the folder with your project file and photos around on your computer and you can send them to a different computer and open it there. You can also put the folder into a shared folder and open it from different computers, but as mentioned earlier, please be careful, because the project will not automatically merge if you open them multiple times: the last version to be saved will always win out.
If you have an existing project where all the photos already have a common root folder, you can make the project portable this way:
- Make a backup copy of your project in case something goes wrong!
- Move the project file to the common root folder of your photos
- Open the project in Tropy
- Enable developer mode in the preferences
- In your project select
Developer -> Rebase projectfrom the menu. This will automatically update the paths in your project to be relative to the current location of your project file.
If you open a portable project, here is how you can turn it back into a normal project using absolute paths:
- Open the project
- Make sure the photos can be viewed in the image viewer
- Select ‘Rebase project’ from the Developer menu; this will tell Tropy to store your absolute paths to your photos again.
As mentioned, these will be available starting with Tropy 1.3 (currently in beta, will become a stable release shortly I hope). If you have any questions, please just post them below. Happy hacking!